Greater than 2 minutes, my friend!
Google Translator Toolkit is Shutting Down — Here’s How to Rescue your Work
This month we’re partnering up with our friends from Smartcat to promote their all-in-one, intuitive, free-to-use translation platform.
You can signup for a free account right here.
Thank you for supporting The Open Mic and happy translating!
Hugs from Toronto!
~ Dmitry
Google Translator Toolkit is Shutting Down — Here’s How to Rescue your Work
Google Translator Toolkit was one of the pioneers of (free!) online computer-aided translation, and it was (mostly) good while it lasted. For better or worse, the tech giant is moving on to other things, but it doesn’t mean you’ll have to suffer.
Here are the simple steps to take to migrate all your data to another (free!) online translation platform, Smartcat:
Translation memories
This one is easy:
- In Translator Toolkit, go to Tools > Translation memories, or click here.
- Select the TMs you need and download (
 ) them one by one.
) them one by one. - In Smartcat, go to Resources > Translation memory, or click here.
- Click Create TM and upload the downloaded TMX files.
Done! You are now all set to use your TMs in any future projects.
Glossaries
This one takes a bit longer:
- In Translator Toolkit, go to Tools > Glossaries, or click here.
- Select the glossaries you need and download (
 ) them one by one.
) them one by one. - In Smartcat, go to Resources > Glossaries, or click here.
- Click Create glossary.
- Choose the languages you need and click Save.
- Open the newly created glossary, click New entry, and add any dummy term — you’ll delete it later.
- Click Download.
- In Excel (or any other spreadsheet software), open both glossaries — the one from Translator Toolkit and the one from Smartcat.
- Copy and paste the terms from the former to the latter in respective columns.
- In your Smartcat glossary, click Upload and add the edited glossary.
Voila, your glossaries are ready to go too.
Translations
You can download the translations themselves pretty easily from the document list in Toolkit. But if you want to go further, making them available for future work, you can do this, too. The steps are a bit trickier, but bear with us:
- First, make sure you have migrated your translation memories as described above.
- In Translator Toolkit, open the document you need to work on.
- Make sure to focus on the source (not target) column.
- Click File > Download.
- In Smartcat, click Create project or click here.
- Add the downloaded source document.
- Click Next.
- Set the required language pair.
- If you want to be able to see machine translation for yet-untranslated text — just the way you did in Toolkit, — tick the Use machine translation checkbox.
- Turn the Advanced settings switch on.
- Under Translation memory, click Add > Select an existing TM, select the previously migrated TM, and click Add.
- Click Next.
- Turn the Pretranslation switch on.
- Click Translation Memory and set Confirm segments to At stage “Translation”.
- If you turned on machine translation at step 9, click Machine translation.
- Click Finish.
That’s it! Now you can open the file(s) from the project page and work on them just the way you did in Toolkit.
That’s it! Smartcat is super-easy to learn the ropes of, but if you ever need assistance our helpdesk is at your service!
Speed hack for the tech-savvy: Instead of downloading your assets manually, you can go to Google Takeout (which is not shut down yet, ha-ha) and grab them all at once.
Source: Smartcat



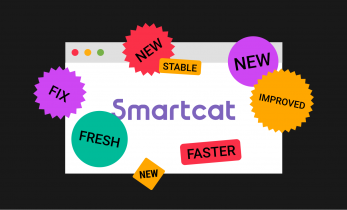
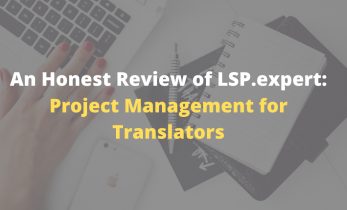
Dear friends!